How to use System Restore on Windows 11
On Windows 11, System Restore is a feature that has been around for a long time, and its purpose is to create snapshots of the current working land of the figurer and relieve them as "restore points" when specific events are triggered. For instance, when installing an update, driver, app, or later on applying changes to the Registry. If something unexpected occurs, yous can use a restore point to revert the system state to resolve the issue without affecting your files.
The but caveat is that the recovery feature does not come up enabled by default, which means that you lot must configure information technology manually earlier yous can employ it to disengage system changes that may prevent the normal operation of your estimator.
In this Windows eleven guide, we walk you through the steps to enable System Restore to fix problems after system changes.
- How to enable System Restore on Windows 11
- How to create a System Restore point on Windows xi
- How to undo changes using Organisation Restore on Windows 11
How to enable Organization Restore on Windows eleven
Unlike in older versions, System Restore does not come enabled past default, which means that earlier you can first using the feature, you have to enable information technology manually.
To enable System Restore on Windows xi, apply these steps:
- Open First.
- Search for Create a restore point and click the acme issue to open up the System Backdrop folio.
- Under the "Protection Settings" section, select the primary "System" drive.
-
Click the Configure button.
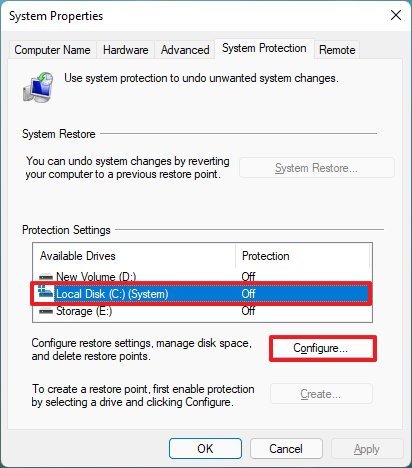 Source: Windows Central
Source: Windows Central -
Select the Turn on system protection option.
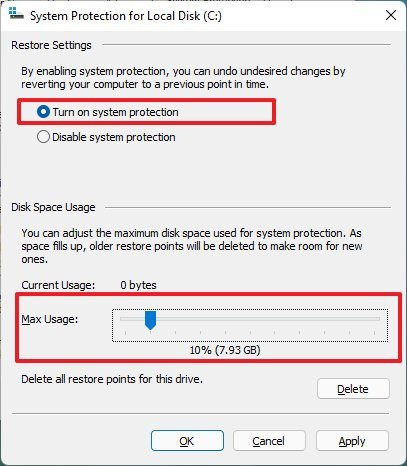 Source: Windows Central
Source: Windows Central - Utilise the Max Usage slider and select how much space Windows xi should reserve to store restore points.
- Click the Apply button.
- Click the OK button.
Once you complete the steps, Windows 11 will automatically create a restore point when applying organisation updates or when specific arrangement changes are made.
If you accept additional drives, enable the feature manually on each drive you lot want to protect. Even so, it's important to note that Organisation Restore is meant to undo settings changes. Information technology's not a backup solution.
How to create a Organization Restore point on Windows eleven
Although Windows xi can now create checkpoints automatically when it detects organization changes, if you program to reconfigure some settings, you always desire to create a restore point manually.
To create a restore point on Windows xi, employ these steps:
- Open up Starting time.
- Search for Create a restore bespeak, and click the pinnacle result to open the System Backdrop page.
-
Under the "Protection Settings" section, click the Create button.
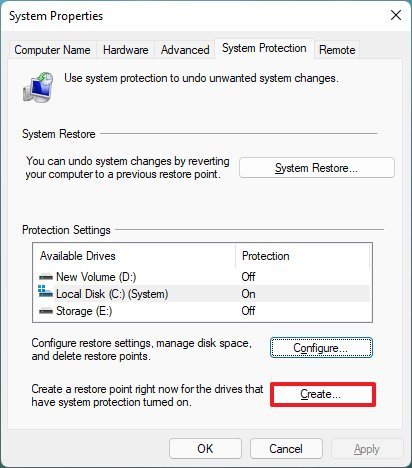 Source: Windows Key
Source: Windows Key -
Type a descriptive name for the restore point — for example, Earlier updating Registry.
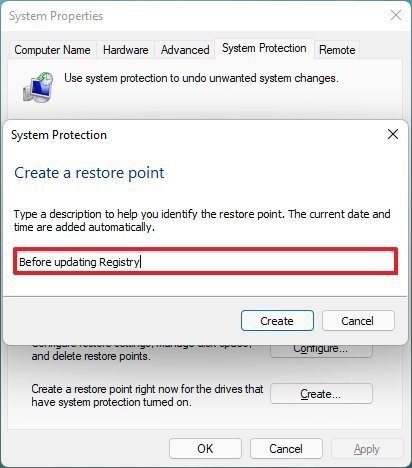 Source: Windows Cardinal
Source: Windows Cardinal - Click the Create button.
- Click the Close button.
- Click the OK button.
- Click the Close button.
Subsequently you complete the steps, you can use the restore point to disengage system change if something happens afterward making organisation changes, such as installing a new commuter, app, or modifying the Registry.
How to undo changes using System Restore on Windows xi
If something unexpected happens on Windows eleven equally a result of an installation or settings changes, apply a restore point to curlicue dorsum the device to an before time to undo the changes and fix the problem. You can do this from the desktop or advanced startup settings.
Utilize restore bespeak from desktop
If y'all have access to the desktop, revert the changes using these steps:
- Open Start.
- Search for Create a restore indicate, and click the top result to open the System Properties page.
-
Click the System Restore button.
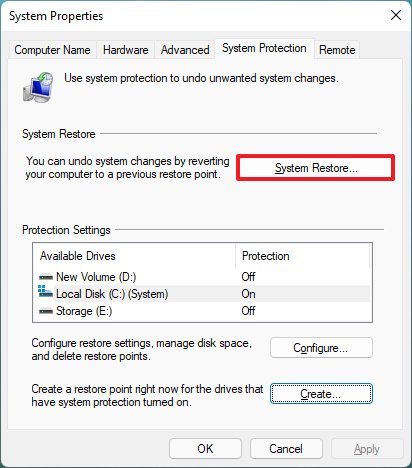 Source: Windows Fundamental
Source: Windows Fundamental - Click the Next button.
-
Select the restore betoken to disengage changes on Windows 11.
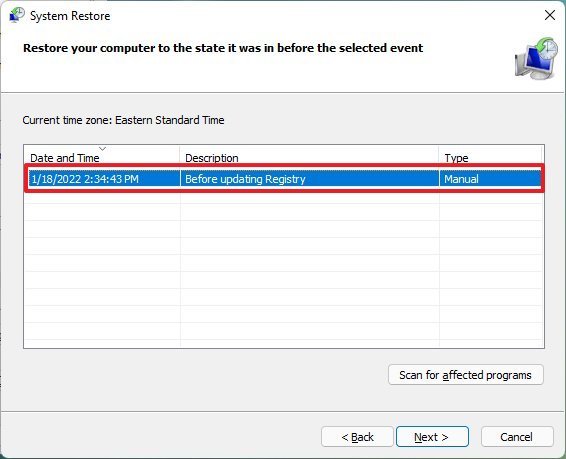 Source: Windows Central
Source: Windows Central - (Optional) Click the Scan for affected programs button to view the apps that will be removed through this process.
- Click the Adjacent button.
- Click the Finish push.
Once you complete the steps, the restore point volition utilize, returning the device to the previous good working state. If one or more apps are afflicted, yous will have to reinstall them manually.
Apply restore point from Advanced startup
You can use the Avant-garde startup settings to apply the Arrangement Restore if the computer has problems starting upward.
Access Advanced startup
To access the Advanced startup environs on Windows 11 to utilise a restore betoken, utilise these steps:
- Showtime the device.
-
As shortly equally the Windows logo appears on the screen, printing the power button to interrupt the boot sequence.
 Source: Windows Central
Source: Windows Central - Repeat steps 1 and 2 two more times. (Or until the device boots into the Windows Rrecovery Surroundings (WinRE).)
After you consummate the steps, use the steps below to undo arrangement changes using a previous restore point.
If y'all have trouble starting in the recovery environment, first the device with the Windows 11 installation media, and in the "Windows Setup" experience, click the Next button, click the Repair your reckoner button from the bottom-left corner, and then employ the steps below.
Disengage changes with restore point
To utilise System Restore from the Advanced startup environment, use these steps:
-
Click the Advanced options button.
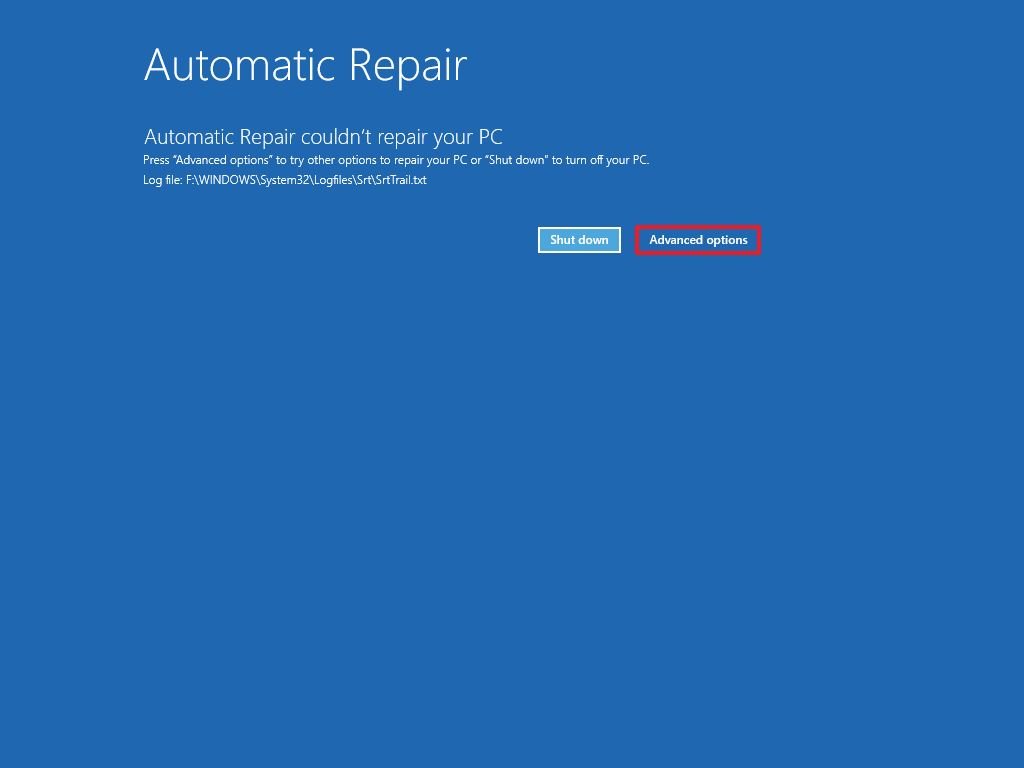 Source: Windows Central
Source: Windows Central -
Click on Troubleshoot.
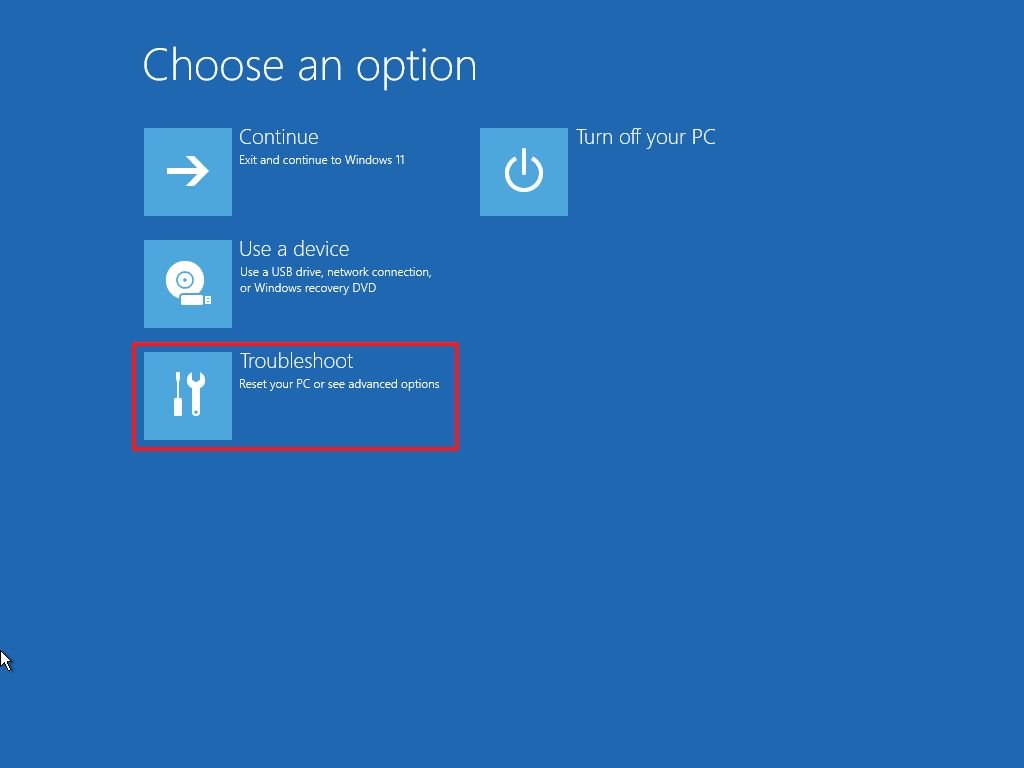 Source: Windows Central
Source: Windows Central -
Click on Advanced options.
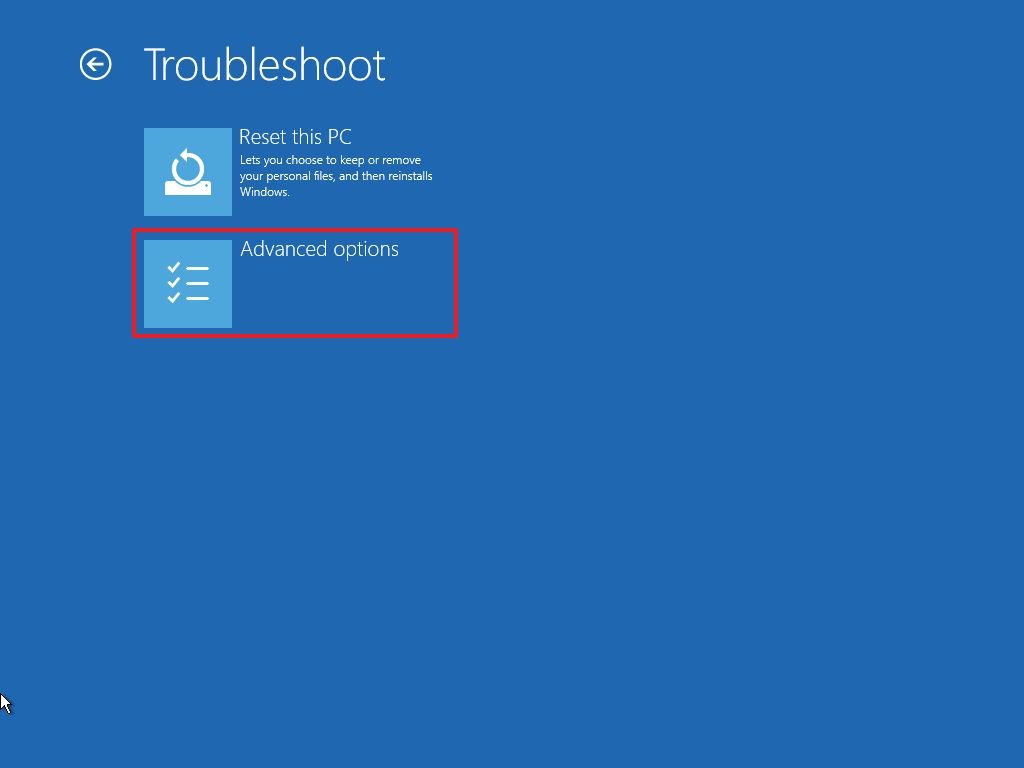 Source: Windows Primal
Source: Windows Primal -
Click on System Restore.
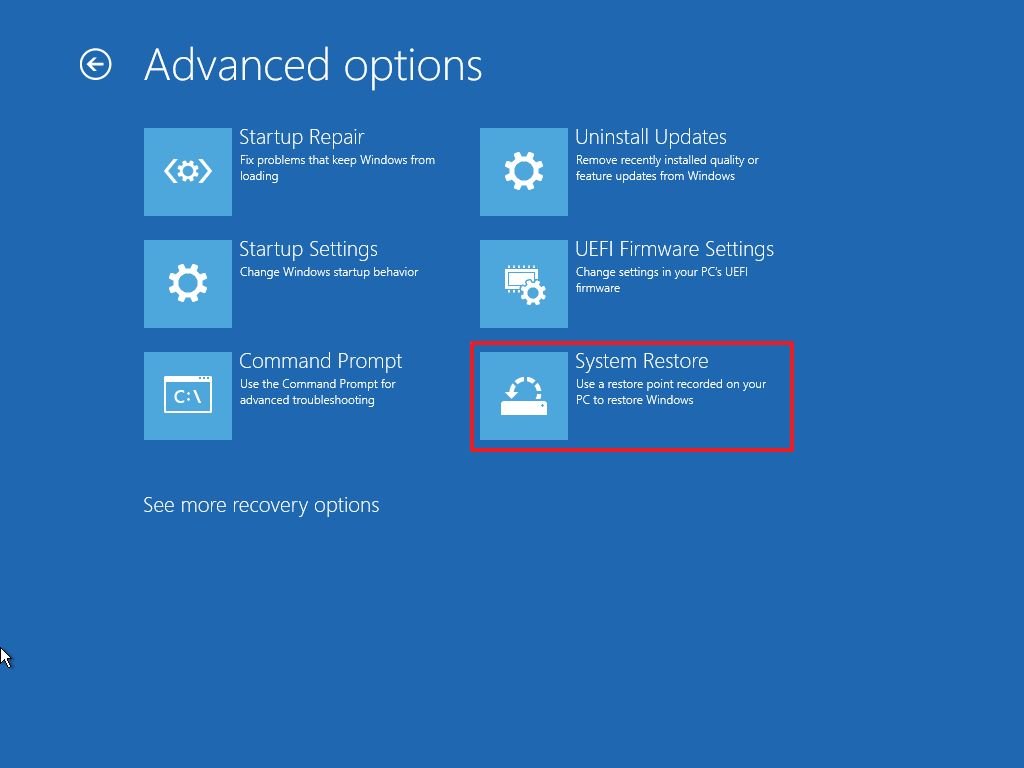 Source: Windows Key
Source: Windows Key - Click the Side by side push button.
-
Select the restore point to revert changes and set up issues with the computer.
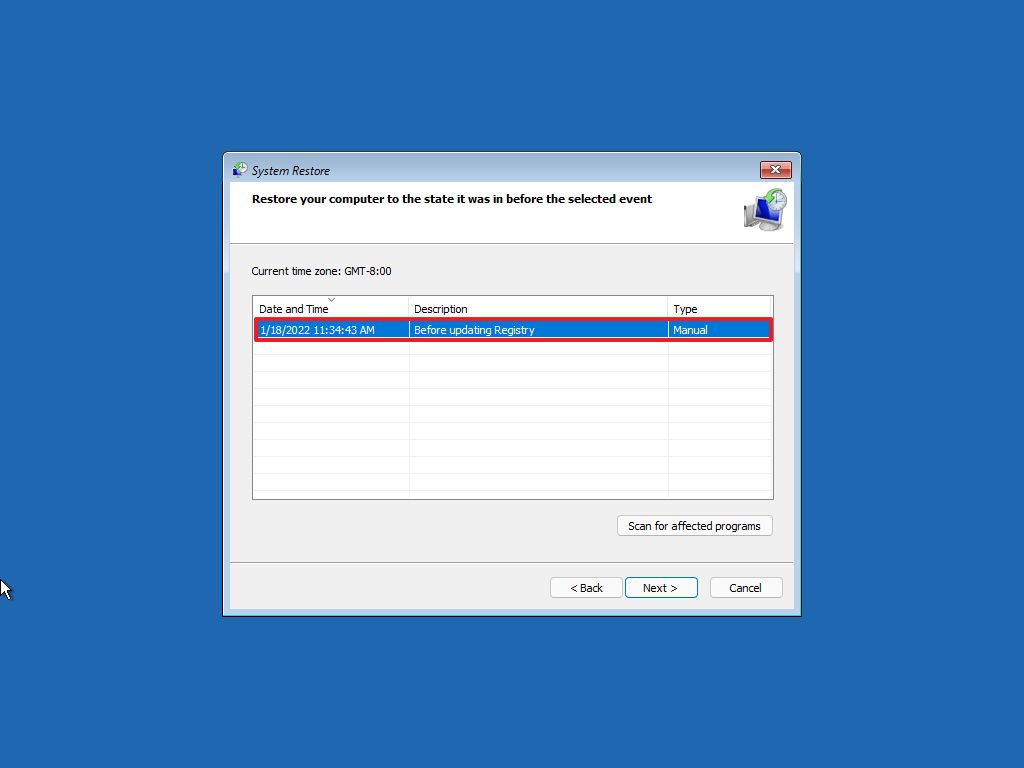 Source: Windows Central
Source: Windows Central - (Optional) Click the Browse for affected programs button to view the apps that will be removed through this process.
- Click the Next button.
-
Click the Finish button.
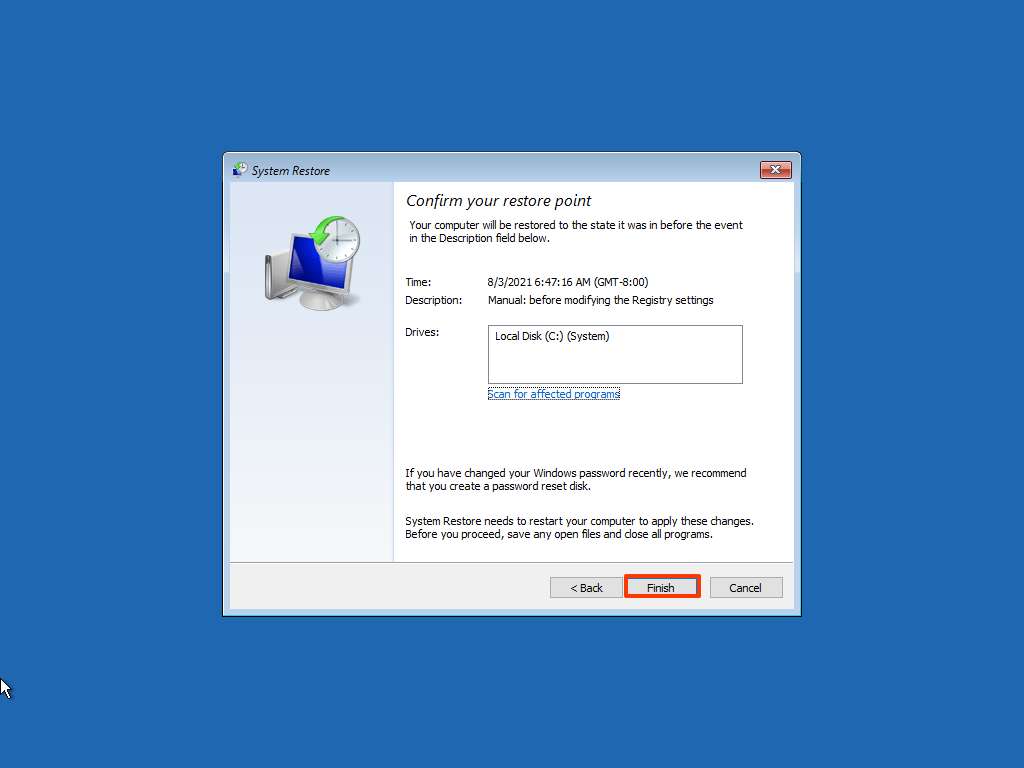 Source: Windows Central
Source: Windows Central
Once you complete the steps, System Restore will undo the system changes to set any issues afterward installing a new driver, system update, or modifying the Registry.
On Windows 11, Organisation Restore has been designed equally a characteristic to recover a computer with configuration bug, not as a fill-in solution. If y'all want to be able to restore files, y'all still demand to maintain a backup. If the restore point isn't working, you lot may need to reset the computer to factory default settings to set up the event.
More Windows resources
For more than helpful articles, coverage, and answers to common questions about Windows ten and Windows 11, visit the following resources:
- Windows 11 on Windows Fundamental — All you demand to know
- Windows xi help, tips, and tricks
- Windows x on Windows Central — All you need to know

UH OH
An cyberspace connectedness will soon be required when setting upwardly Windows 11 Pro
Microsoft has announced that after this year, users volition be required to connect to the net and sign-in with a Microsoft Account during the out of box setup experience on Windows 11 Pro. Microsoft has already been enforcing this requirement on Windows 11 Domicile since launch last October, and Windows 11 Pro is at present expected to follow suit before long.
Source: https://www.windowscentral.com/how-use-system-restore-windows-11
Posted by: delongagantiched57.blogspot.com















0 Response to "How to use System Restore on Windows 11"
Post a Comment