- Home
- Products
- AlwaysUp
- Applications
- Plex Media Server
 | How to Run Plex Media Server 24x7 as a Windows Service with AlwaysUp | Ensure that Plex starts automatically when your calculator reboots and is always available to serve your media. No demand to log in! Plex Media Server is a gratuitous "digital hub" that shares your movies, TV shows, music and pictures across all your Plex-enabled devices.  AlwaysUp version xiii (released in October 2021) introduced a very easy fashion to brand Plex Media Server start at kick and run 24/7. The new Application Advisor will help you install Plex Media Server equally a Windows Service with all our recommended settings — in just a few clicks. Simply select Counselor from the Awarding card and follow the straightforward prompts. To setup Plex Media Server with AlwaysUp: -
Download and install Plex Media Server, if necessary: 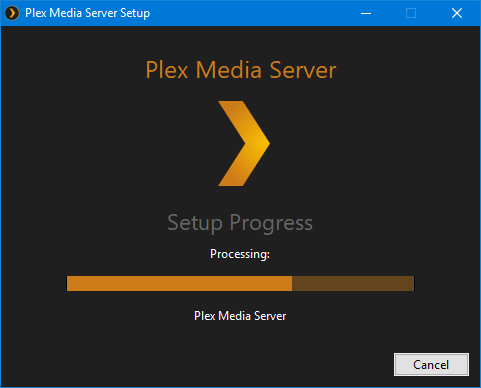 Configure Plex to serve all your media and brand sure that the software operates as expected. If Plex doesn't work now, it won't do any better when run equally a Windows Service! -
Download and install AlwaysUp. -
Start AlwaysUp. -
Select Awarding > Add to open up the Add Application window: 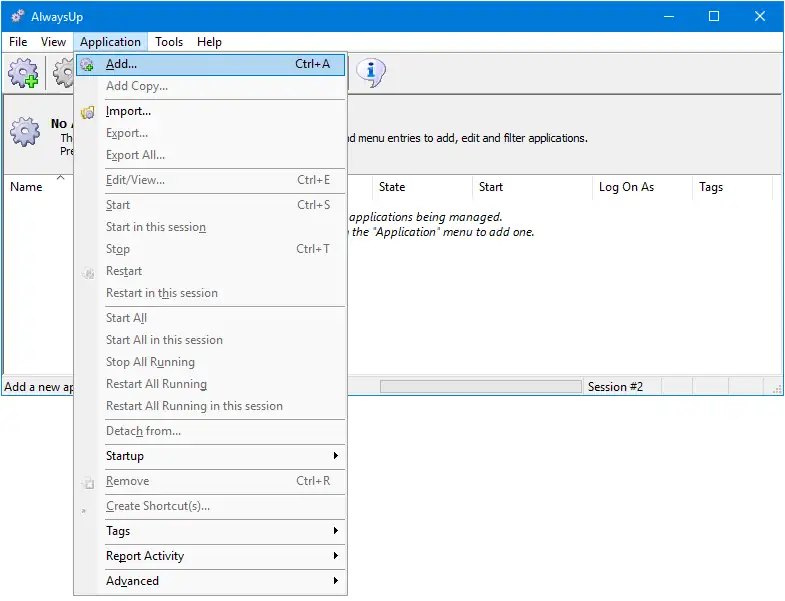 -
On the General tab: -
In the Application field, enter the full path to the Plex Media Server executable, Plex Media Server.exe. If you installed Plex in the default location, this will be: C:\Program Files (x86)\Plex\Plex Media Server\Plex Media Server.exe -
Since Plex volition be running in the background and may non be able to piece of work through a tray icon, you probably want to add the -noninteractive flag in the Arguments field. If not, y'all may encounter a bunch of warnings like "Shell_NotifyIcon(NIM_ADD) failed: 0x0" in the Plex Media Server.log file. -
In the Commencement the application field, select Automatically, but before long after the computer boots option. This volition cause Windows to launch Plex about ii minutes later your reckoner boots — ensuring that all important services are upwardly and available to Plex when information technology starts. -
In the Name field, enter the name that y'all will call the application in AlwaysUp. We have stick with Plex Media Server but yous can specify another name if y'all like. 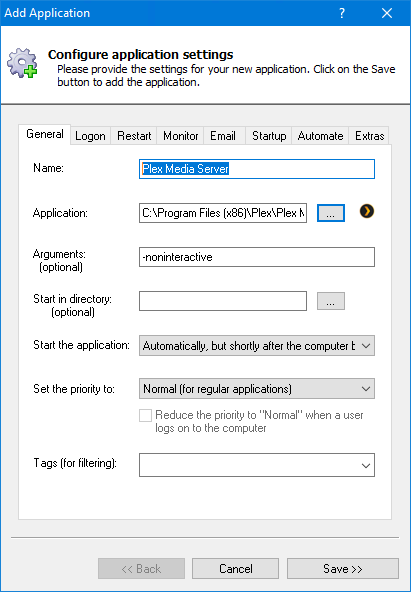 -
Click over to the Logon tab and enter the user name and password of the Windows account in which you lot installed and configured Plex Media Server. Plex must run in this account so that it can find its settings. 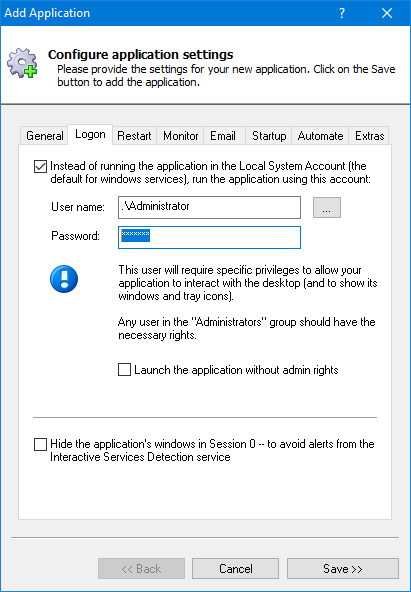 -
On the Startup tab: -
Bank check the Ensure that the Windows Networking components accept started box. This informs AlwaysUp that the media server needs the TCP/IP networking stack to operate. -
We also recommend checking both the Stop all copies of the application running on this computer and Also whenever the application is restarted boxes. These options will ensure that another re-create of Plex won't forestall the case launched by AlwaysUp from starting properly. 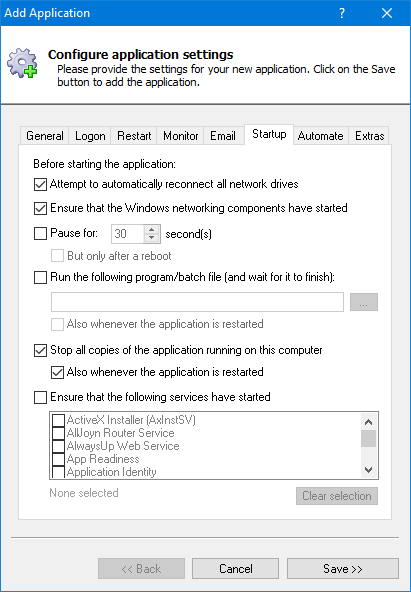 -
We are now done configuring the Plex Media Server as a Windows Service and so click the Salvage button to record your settings. In a couple of seconds, an application chosen Plex Media Server will show up in the AlwaysUp window. It is not even so running though (the state volition be "Stopped"): 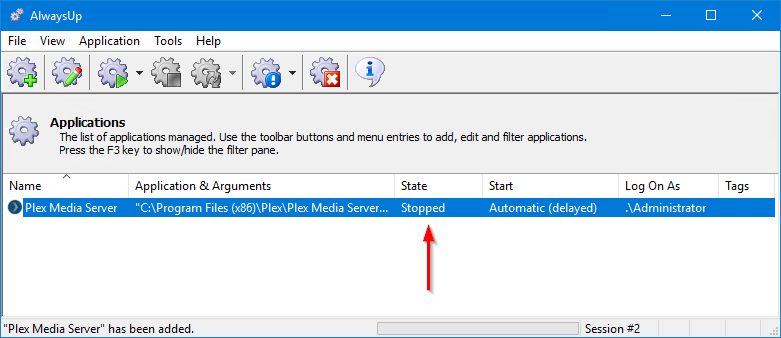 -
Before we start Plex equally a Windows Service, we must forestall a second copy from starting when you lot log on. To practice and so: -
First Plex Media Server if necessary (Outset push > All Programs > Plex Media Server > Plex Media Server) -
Right-click on the Plex Media Server tray icon ( ) and uncheck Start Plex Media Server at Login if it is checked: ) and uncheck Start Plex Media Server at Login if it is checked: 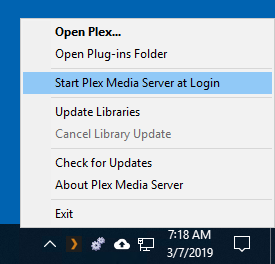 -
If Plex Media Server is running, close it now by clicking on the tray icon and selecting Exit from the card. 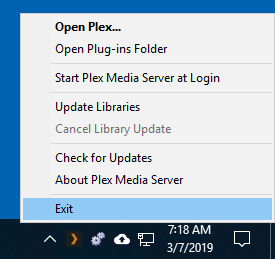 Likewise, open the Windows Task Manager, switch to the Processes/Details tab and ensure that all Plex executables (named similar "Plex*.exe") are stopped. AlwaysUp may non be able to start Plex Media Server properly if whatever of its components are already running. -
To start Plex from AlwaysUp choose Awarding > Start "Plex Media Server" . In a few seconds, the country should modify to "Running". Notation that you won't see Plex's tray icon because the server volition be running invisibly in the background (in Session 0). However media sharing should work just fine. Please open your local Plex website in the browser and confirm: 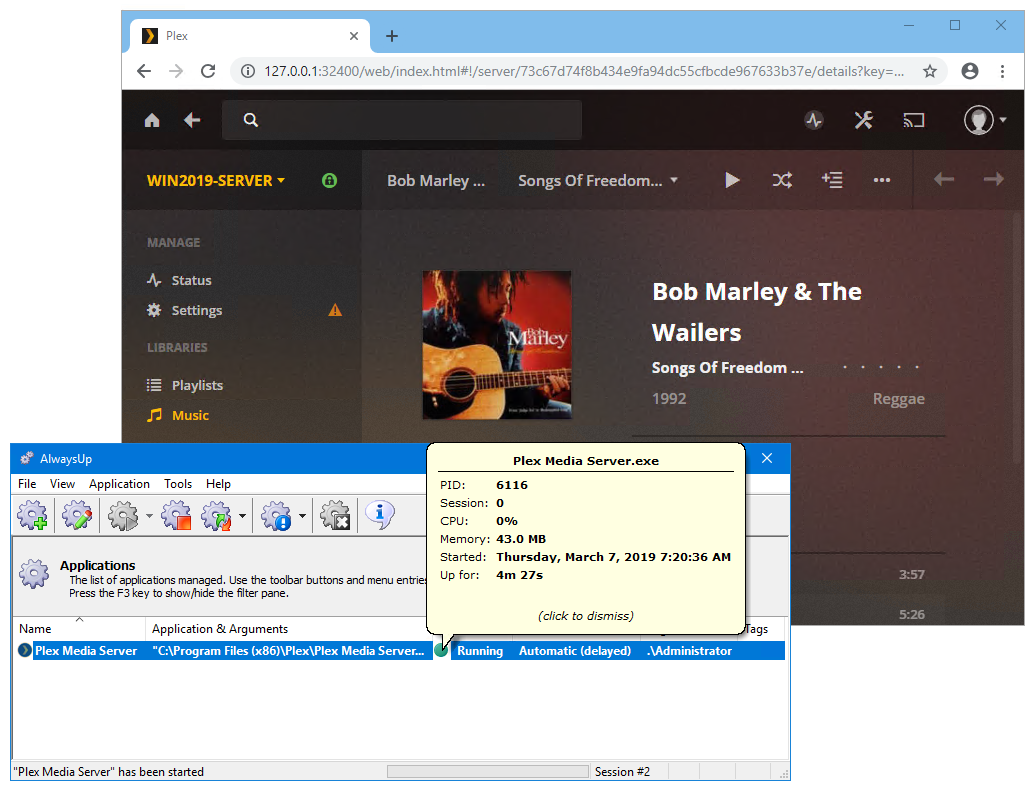 If you do need to interact with Plex — to add media or change settings — you lot should: -
Finish Plex in AlwaysUp. -
Start Plex unremarkably on your desktop. (Search for information technology from the Beginning push, or run "C:\Program Files (x86)\Plex\Plex Media Server\Plex Media Server.exe" directly.) -
Make your changes. -
Exit Plex. -
Restart Plex under AlwaysUp, to resume 24x7 operation. -
That's it! Next fourth dimension your reckoner boots, Plex Media Server will start up immediately, before anyone logs on. We encourage you to edit Plex in AlwaysUp and check out the many other settings that may exist appropriate for your environment.
Download & Import the Plex Media Server Settings File For your convenience, we have provided an AlwaysUp Settings File with all the settings recommended in this guide.  To use the file: -
Download Plex-Media-Server_alwaysup.xml to your computer. Please make a annotation of where you salvage it. -
In AlwaysUp, select Application > Import from the bill of fare. -
Cull the file you downloaded in pace one. -
Make the following adjustments in the Add Application window: -
Click Salve to record your new Plex service.
Plex Media Server not working properly equally a Windows Service? -
Now that Plex is running 24/7, automated updates can cause problems. For example, AlwaysUp could restart Plex unexpectedly when it'south going through an upgrade. Nosotros recommend disabling automatic updates in the Server settings. Please ensure that Plex asks before applying an update: 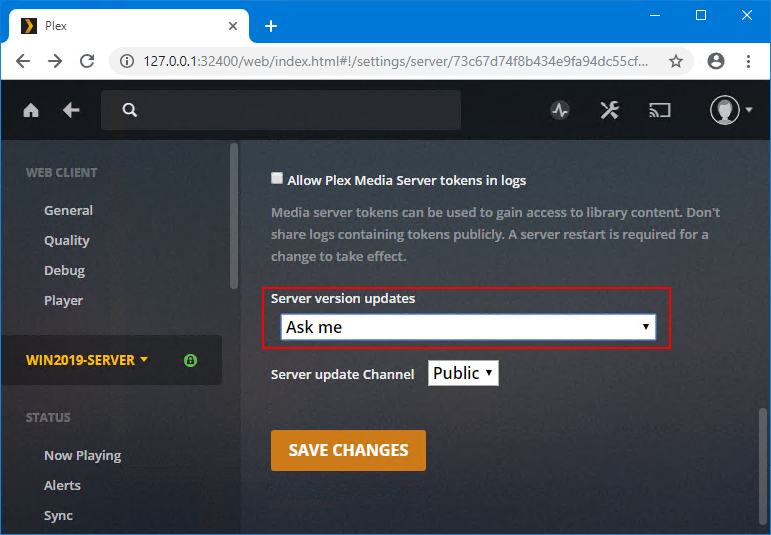 -
Bank check the Plex logs for error messages. The files tin be found in
C:\Users\<your-user-proper name>\AppData\Local\Plex Media Server\Logs. -
During testing on our Windows seven computer, we encountered a peculiar situation where Plex would non run if we stopped it in AlwaysUp and started it from the Start button. The server log (C:\Users\<your-user-name>\AppData\Local\Plex Media Server\Logs\Plex Media Server.log) recorded a puzzling error — "Access denied". Fortunately we were able to resolve the result with little fuss by running Plex as an Ambassador (just once). Strange indeed. -
Consult the AlwaysUp Troubleshooter — our online tool that can help you resolve the most common problems encountered when running an awarding as a windows service. -
From AlwaysUp, select Application > Report Activity > Today to bring up a HTML written report detailing the interaction between AlwaysUp and Plex. The AlwaysUp Consequence Log Letters folio explains the letters that may appear. -
Browse the AlwaysUp FAQ for answers to usually asked questions and troubleshooting tips. -
Contact us and we will be happy to help! | Fully Compatible with 140+ Applications... |
Source: https://www.coretechnologies.com/products/AlwaysUp/Apps/RunPlexMediaServerAsAService.html
Posted by: delongagantiched57.blogspot.com


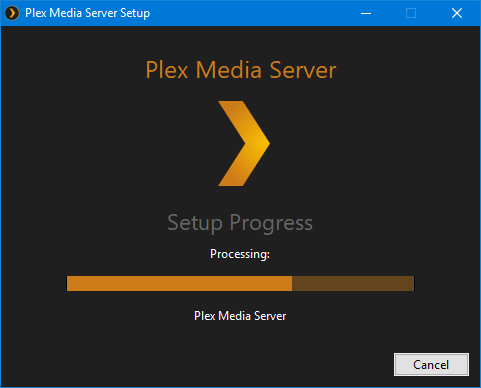
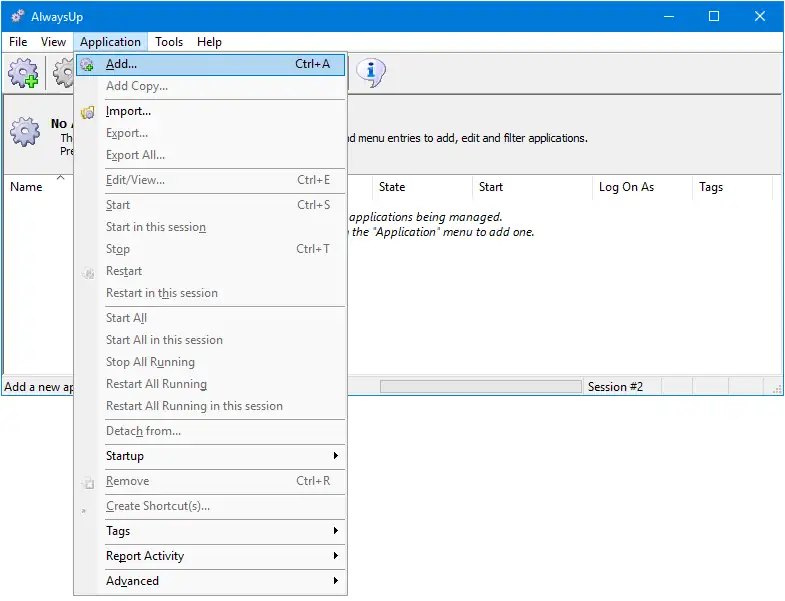
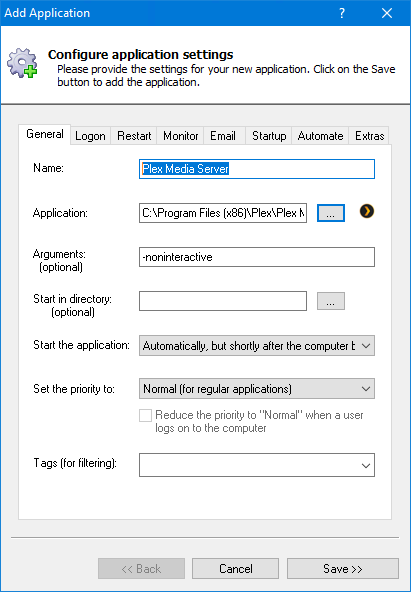
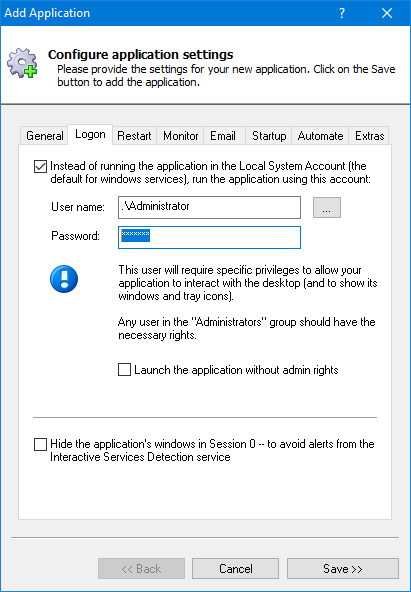
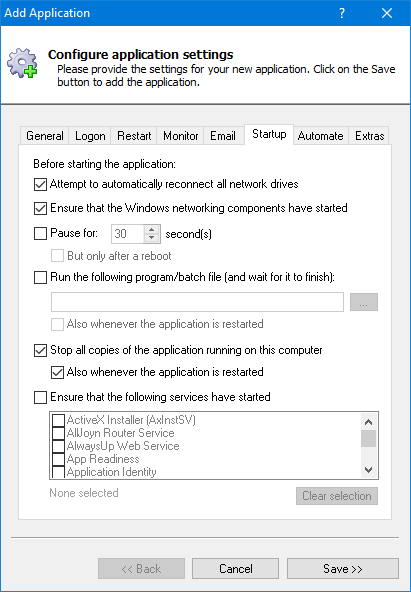
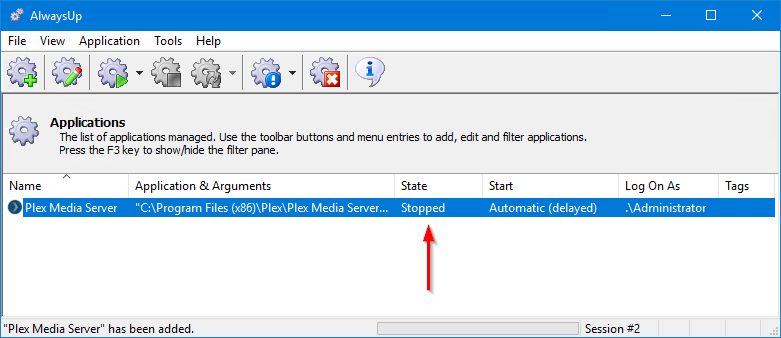
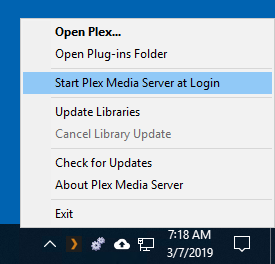
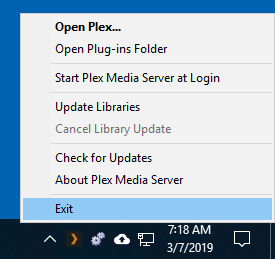
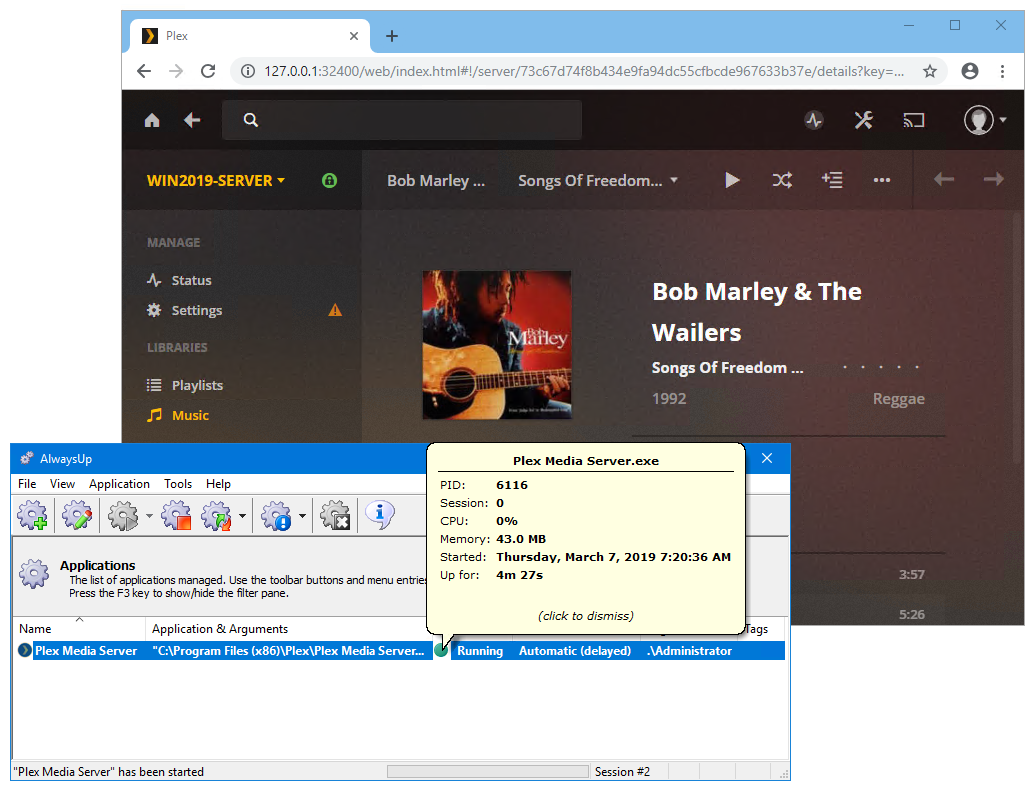

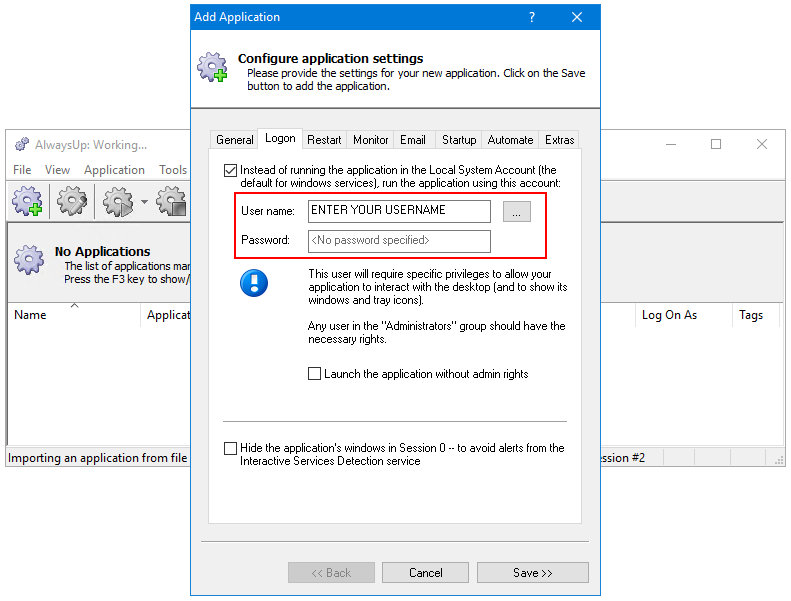
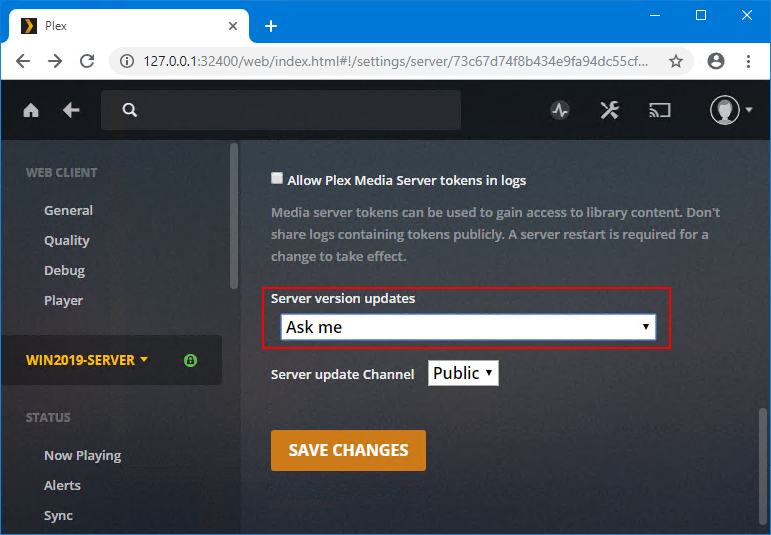
0 Response to "How To Restart Plex Server Windows"
Post a Comment