How To Update Microsoft Office 2016 In Windows 10
Office 2021 Office 2019 Part 2016 Office 2013 Office untuk bisnis Office 365 Small Business organisation Office 2010 Role 2007 Office.com Lainnya...Lebih sedikit
Ketika mengaktifkan pembaruan otomatis untuk Windows melalui Microsoft Update, Anda juga akan mendapatkan pembaruan untuk versi Part yang lebih lama, seperti Function 2010 atau untuk instalan lisensi volume Role. Pilih versi Windows Anda di bawah ini untuk mengaktifkan pembaruan otomatis:
Tips:Untuk sebagian besar versi Office, Anda dapat mengaktifkan pembaruan otomatis atau mendapatkan pembaruan secara transmission dalam aplikasi Office. Untuk informasi lebih lanjut, buka Menginstal pembaruan Office. Untuk informasi tentang pembaruan Function untuk Mac, buka Memeriksa pembaruan Role untuk Mac secara otomatis.
Pilih versi Windows Anda:
Mengaktifkan pembaruan otomatis di Windows 10
-
Buka Windows Update dengan memilih Mulai > Pengaturan > Pembaruan dan keamanan.
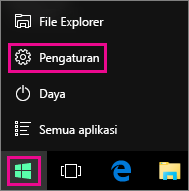
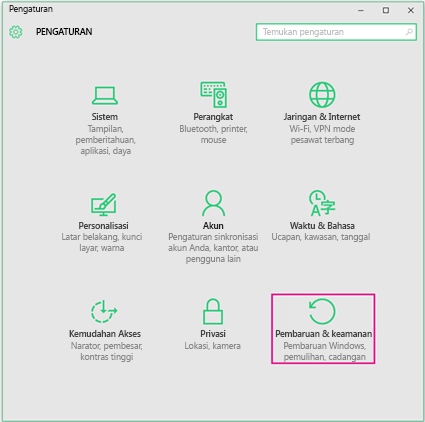
-
Pilih Opsi lanjutan.
-
Di bawah Pilih cara pembaruan terinstal, pilih opsi yang Anda inginkan, termasuk mencentang kotak Beri saya pembaruan untuk produk Microsoft lainnya saat saya memperbarui Windows sehingga Anda dapat memperoleh pembaruan Role.
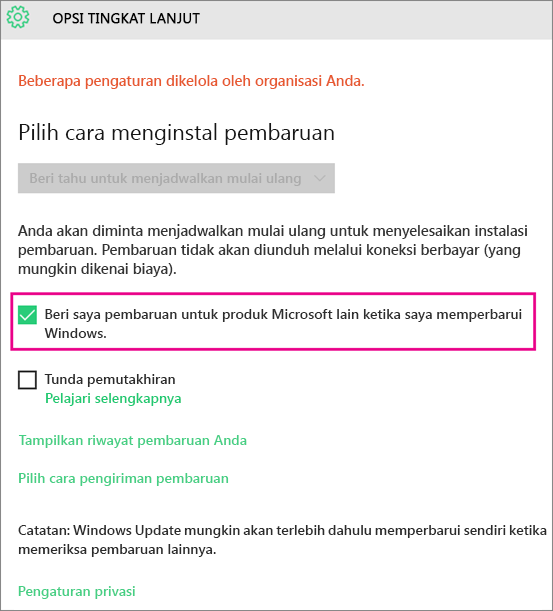
Mengaktifkan pembaruan otomatis di Windows 8 atau 8.1
-
Buka Panel Kontrol dengan menekan tombol logo Windows + X untuk melihat sejumlah perintah dan opsi lalu klik Panel Kontrol.
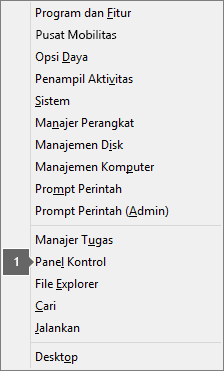
-
Pilih Sistem dan Keamanan.
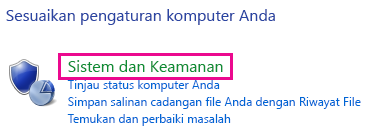
-
Pilih Windows Update.
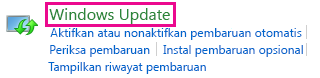
-
Pilih Ubah pengaturan, lalu pilih atau ubah pengaturan yang Anda inginkan. Pastikan Anda memilih kotak Beri saya pembaruan untuk produk Microsoft lainnya ketika saya memperbarui Windows agar dapat memperoleh pembaruan Office. Perlu diingat bahwa komputer harus menyala saat Anda memilih untuk menginstal pembaruan terkini.
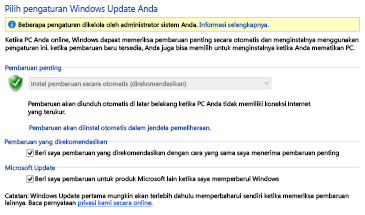
Mengaktifkan pembaruan otomatis di Windows 7
-
Tutup semua program yang terbuka.
-
Pilih Mulai > Console Kontrol.
-
Pilih Sistem dan Keamanan (yang akan Anda lihat ketika menampilkan Panel Kontrol menurut Kategori).
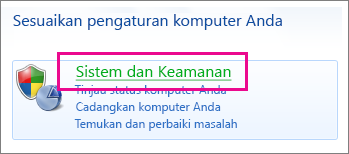
-
Pilih Windows Update.
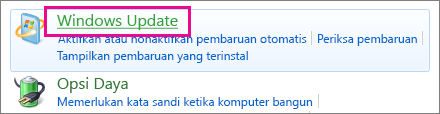
-
Di panel kiri, pilih Ubah Pengaturan.
-
Di bawah Pembaruan Penting, pilih Instal pembaruan secara otomatis, dan di bawah Microsoft Update, centang kotak Beri saya pembaruan untuk produk Microsoft dan periksa perangkat lunak Microsoft opsional baru ketika saya memperbarui Windows untuk mendapatkan pembaruan Role.
Departemen TI Anda mungkin mengatur pembaruan otomatis untuk Anda. Jika iya, Anda akan melihat pesan di bilah berwarna kuning, dan Anda tidak akan bisa menggunakan daftar Pembaruan Penting untuk mencantumkan atau mengatur tanggal dan waktu, seperti ini:
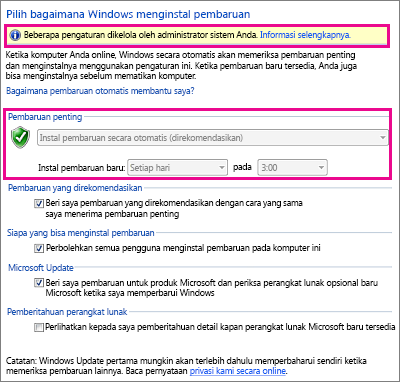
-
Pilih opsi apa pun yang lain, dan ingatlah bahwa komputer Anda harus menyala pada waktu yang Anda pilih untuk menginstal pembaruan yang baru.
Tips:
-
Jika Anda menampilkan item di Panel Kontrol menurut ikonnya, bukan kategori, Anda memilih Sistem > Windows Update > Ubah Pengaturan.
-
Anda akan menerima pembaruan untuk Office, Windows, dan produk lain seperti Zune.
-
Pembaruan hadir dalam tiga jenis: Penting, Direkomendasikan, dan Opsional. Anda hanya akan mendapatkan pembaruan penting kecuali Anda memilih opsi kedua Beri saya pembaruan yang direkomendasikan dengan cara yang sama seperti saya menerima pembaruan penting.
-
Ada baiknya untuk menginstal pembaruan yang direkomendasikan. Pembaruan opsional mungkin merupakan sesuatu yang tidak Anda butuhkan, seperti kemampuan untuk mengubah bahasa di program Part Anda. Tidak ada salahnya menginstalnya, namun Anda harus mendapatkan pembaruan tersebut secara manual.
-
Mengaktifkan pembaruan otomatis di Windows Vista
-
Pilih Mulai, arahkan ke Semua Programme, lalu pilih Windows Update.
-
Lakukan salah satu hal berikut ini:
-
Jika pembaruan perlu diinstal, pilih Instal pembaruan.
-
Untuk mulai memeriksa pembaruan, pilih Periksa pembaruan.
-
Untuk informasi selengkapnya, pilih Tampilkan pembaruan yang tersedia.
-
Dalam kotak dialog Windows Update, klik link untuk membuat perubahan atau pelajari selengkapnya tentang proses pembaruan.
-
Periksa pembaruan Mencari pembaruan yang tersedia.
-
Ubah pengaturan Memilih opsi cara komputer menerima pembaruan dari Microsoft.
-
Tampilkan riwayat pembaruan Menampilkan apa yang telah diinstal dan status instalasinya.
-
Pulihkan pembaruan tersembunyi Menyembunyikan pembaruan dari komputer Anda dan menginstalnya kemudian.
-
Pembaruan: tanya jawab umum Pelajari selengkapnya tentang proses pembaruan.
Mengaktifkan pembaruan otomatis di Windows XP
-
Pilih Mulai > Panel Kontrol.
-
Pilih Kinerja dan Pemeliharaan, lalu klik ganda Sistem.
-
Dalam kotak dialog Properti Sistem, pilih tab Pembaruan Otomatis.
-
Pilih pengaturan yang ingin Anda gunakan.
-
Pilih Terapkan > OK.
Catatan:Dalam tampilan Klasik, klik ganda Sistem, lalu klik tab Pembaruan Otomatis.
Source: https://support.microsoft.com/id-id/office/memperbarui-office-menggunakan-microsoft-update-f59d3f9d-bd5d-4d3b-a08e-1dd659cf5282
Posted by: delongagantiched57.blogspot.com

0 Response to "How To Update Microsoft Office 2016 In Windows 10"
Post a Comment