How To Recover Bookmarks In Chrome Windows 10
This tutorial contains instructions on how you tin backup and restore your Chrome Bookmarks. Importing and exporting your bookmarks from Google chrome is a necessary operation if y'all want to manually transfer your bookmarks in your alternate personal reckoner or if your contour was corrupted.
Keep in mind that if you already annals for a Google account and you lot use Chrome as your Cyberspace browser y'all can utilize the Chrome's sign-in feature to synchronize your bookmarks, extensions, apps, theme, and other browser preferences with your Google account. By using Chrome's Sign-In feature, your settings are e'er available from every computer or device after Sign-In with the Google account in Google Chrome.
How to Backup Google Chrome Bookmarks.
There are 2 easy methods to fill-in and restore your favorites in Google Chrome:
Method 1: Fill-in & Restore Chrome Bookmarks file Manually.
Method 2: Export/Import Chrome Bookmarks To/From an HTML file.
Method 1: Backup/Restore Chrome Bookmarks Manually.
The easiest manner to fill-in and restore the Chrome bookmarks, is to copy and paste the 'Bookmarks' file, from (to) the Chrome profile folder.
By default Google Chrome stores all your profile information (bookmarks, passwords, extensions, settings) inside the 'User Information' folder, at this location on the disk: *
* Note: Yous must enable the subconscious files view to exist able to view the contents of this location.
Windows 10, 8, 7 & Vista:
- C:\Users\<YOUR_USERNAME>\AppData\Local\Google\Chrome\User Data
Windows XP:
- C:\Documents and Settings\<YOUR_USERNAME>\Local Settings\Application Data\Google\Chrome\User Data
How to Backup Chrome Bookmarks Manually.
To backup the Chrome bookmarks manually:
1. Close the Chrome browser.
ii. Enable the Hidden files view.
3. Navigate to the beneath location on the deejay (co-ordinate your Bone):
Windows 10, 8, seven & Vista:
- C:\Users\<YOUR_USERNAME>\AppData\Local\Google\Chrome\User Data\Default
Windows XP:
- C:\Documents and Settings\<YOUR_USERNAME>\Local Settings\Application Information\Google\Chrome\User Data\Default
three. Explore the contents of the default folder, and then Copy & Paste the Bookmarks file to your backup location. (due east.g. your external USB disk).
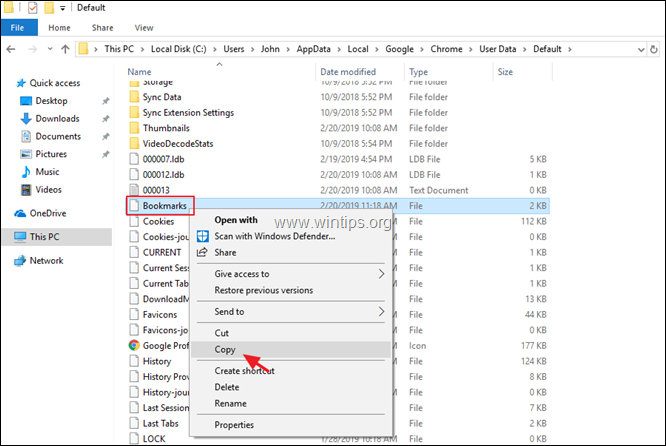
How to Restore Chrome Bookmarks Manually.
To restore your Chrome 'Bookmarks' file:
1. Close Chrome browser.
2 . Enable the Hidden files view.
3. Re-create the Bookmarks file from the backup, within the 'Default' folder, at the following location on the disk:
Windows 10, 8, seven & Vista:
- C:\Users\<YOUR_USERNAME>\AppData\Local\Google\Chrome\User Data\Default
Windows XP:
- C:\Documents and Settings\<YOUR_USERNAME>\Local Settings\Awarding Information\Google\Chrome\User Data\Default
4. Launch Chrome and you 're done!
Method 2: Export & Import Chrome Bookmarks HTML file.
The second manner to backup your Chrome bookmarks is to export them to an HTML file and and so to import the exported Bookmarks.HTML file to Chrome, by using the 'Consign/Import to HTML' feature from Google Chrome'south menu.
How to Consign Chrome Bookmarks to an HTML file.
To backup (export) your Chrome bookmarks to an HTML file:
1. Open Google Chrome and from the Chrome'due south menu![]() choose Bookmarks -> Bookmark manager.
choose Bookmarks -> Bookmark manager.
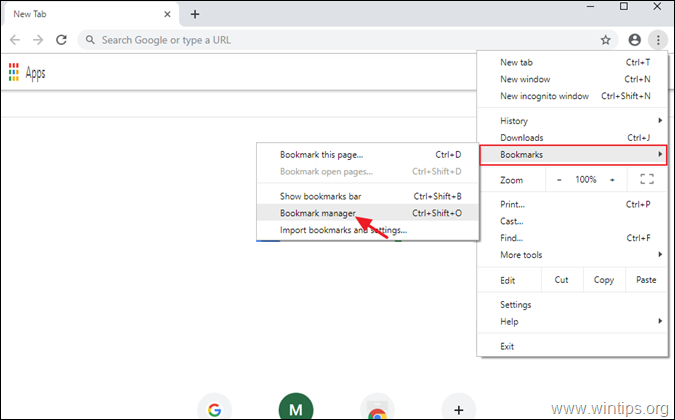
ii. So click once more at (2nd) three (3) dots carte du jour ![]() at the superlative right, and select Export bookmarks.
at the superlative right, and select Export bookmarks.
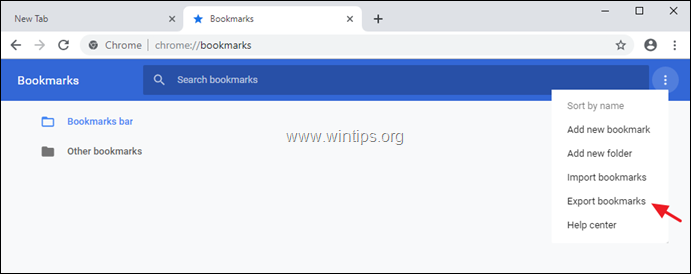
3. Blazon a name (if y'all desire) for the exported Bookmarks file and Save the HTML file to your backup destination.
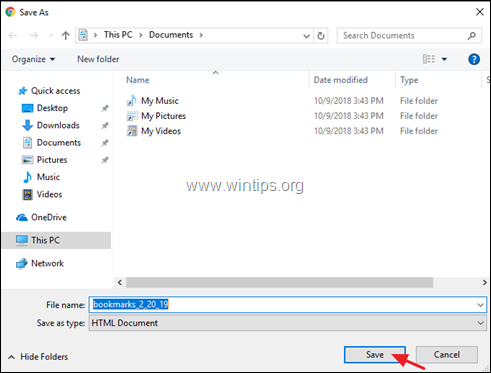
How to Import Chrome Bookmarks from an HTML file.
To restore (import) your Google Chrome bookmarks HTML file:
one. Open up Google Chrome and from the Chrome'southward menu![]() cull Bookmarks -> Bookmark manager.
cull Bookmarks -> Bookmark manager.
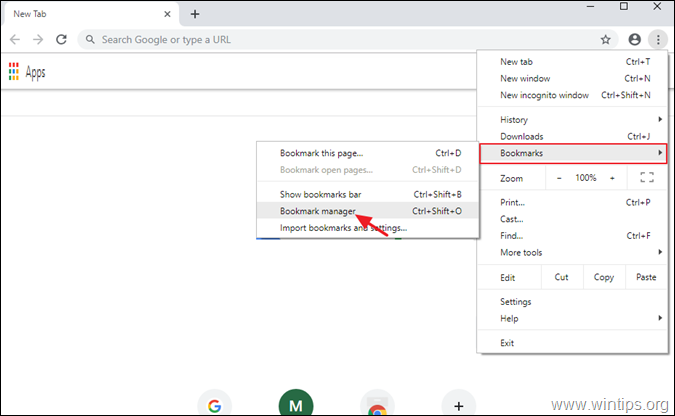
2. Then click again at bookmark's manager menu ![]() at the top right, and select Import bookmarks.
at the top right, and select Import bookmarks.
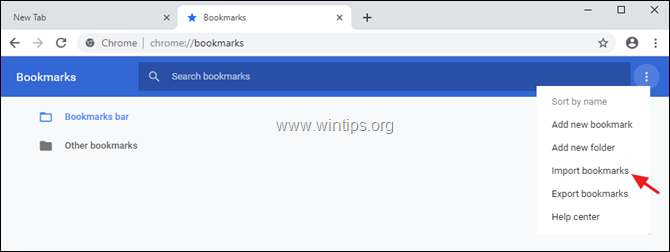
3. Select the bookmarks HTML file from the backup, and click Open up.
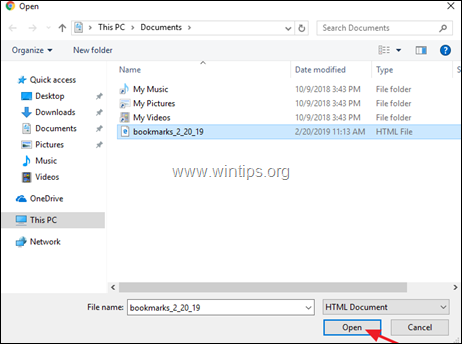
That's it! Let me know if this guide has helped yous by leaving your comment about your experience. Please like and share this guide to help others.
If this article was useful for you, delight consider supporting us by making a donation. Even $1 can a make a huge difference for usa in our effort to keep to help others while keeping this site gratuitous:

If y'all desire to stay constantly protected from malware threats, existing and time to come ones, nosotros recommend that you install Malwarebytes Anti-Malware PRO by clicking beneath (we do earn a commision from sales generated from this link, but at no boosted cost to you. Nosotros have experience with this software and we recommend it considering information technology is helpful and useful):
Full household PC Protection - Protect up to 3 PCs with NEW Malwarebytes Anti-Malware Premium!
How To Recover Bookmarks In Chrome Windows 10,
Source: https://www.wintips.org/how-to-import-and-export-your-bookmarks-in-google-chrome/
Posted by: delongagantiched57.blogspot.com


0 Response to "How To Recover Bookmarks In Chrome Windows 10"
Post a Comment